

SNIPPIT FOR MAC HOW TO
The following steps will teach you how to access Grab when you are using the Mac OS: Grab snipping utility comes with every Mac OS so you can search for it in the search tab and it will be there just like the snipping tool for Windows. If you are looking forward to downloading Grab for Mac, you don’t have to since it’s already there. Print Screen on Mac – How to take a screenshot on Mac Video Capture on Mac – How to capture screen on MacĪs compared to the Snipping Tool for Windows, this tool is more advanced with many keyboard shortcuts and different screen-capture modes that look pretty advanced. In the alternatives section, you will learn about other tools that you can use when you cannot get Grab for Mac. In this article, we are bringing a complete guide about the features of Grab for Mac, how do you install it, keyboard shortcuts, and also, Grab for Mac alternatives. You can get the free Grab for Mac download from our site and install it to begin the best screenshotting experience right then and there. The reason why using a snipping tool for taking screenshots is good because it allows the users to screenshot any part of the screen. Grab for Mac is a free utility for taking screenshots and snaps of your Mac screen. Grab for Mac: The Best Snipping Tool for Mac 4.3 How do I capture part of a screen on a Mac computer?.4.2 What is the snipping tool called on Mac?.2 Screen Capturing Alternatives for Mac.1.7 Capturing with the timed screen feature with Screen Grab for Mac:.1.6 Capturing the whole screen with Grab Software:.1.4 Capturing a specific screen region with Grab for Mac:.1.3 Step-by-Step Guide to use Grab: The Best Snipping Tool for Mac.1.2.1 The PNG format and its conversion to JPG:.1.0.2 Video Capture on Mac – How to capture screen on Mac.
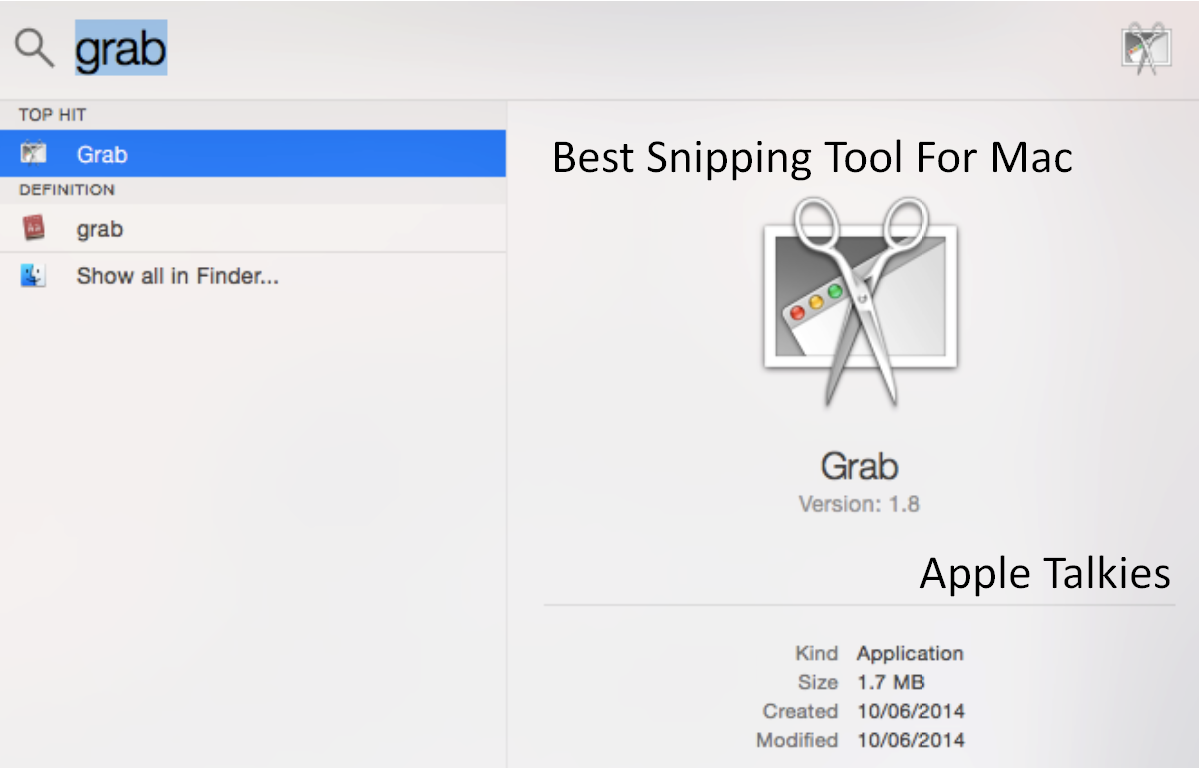
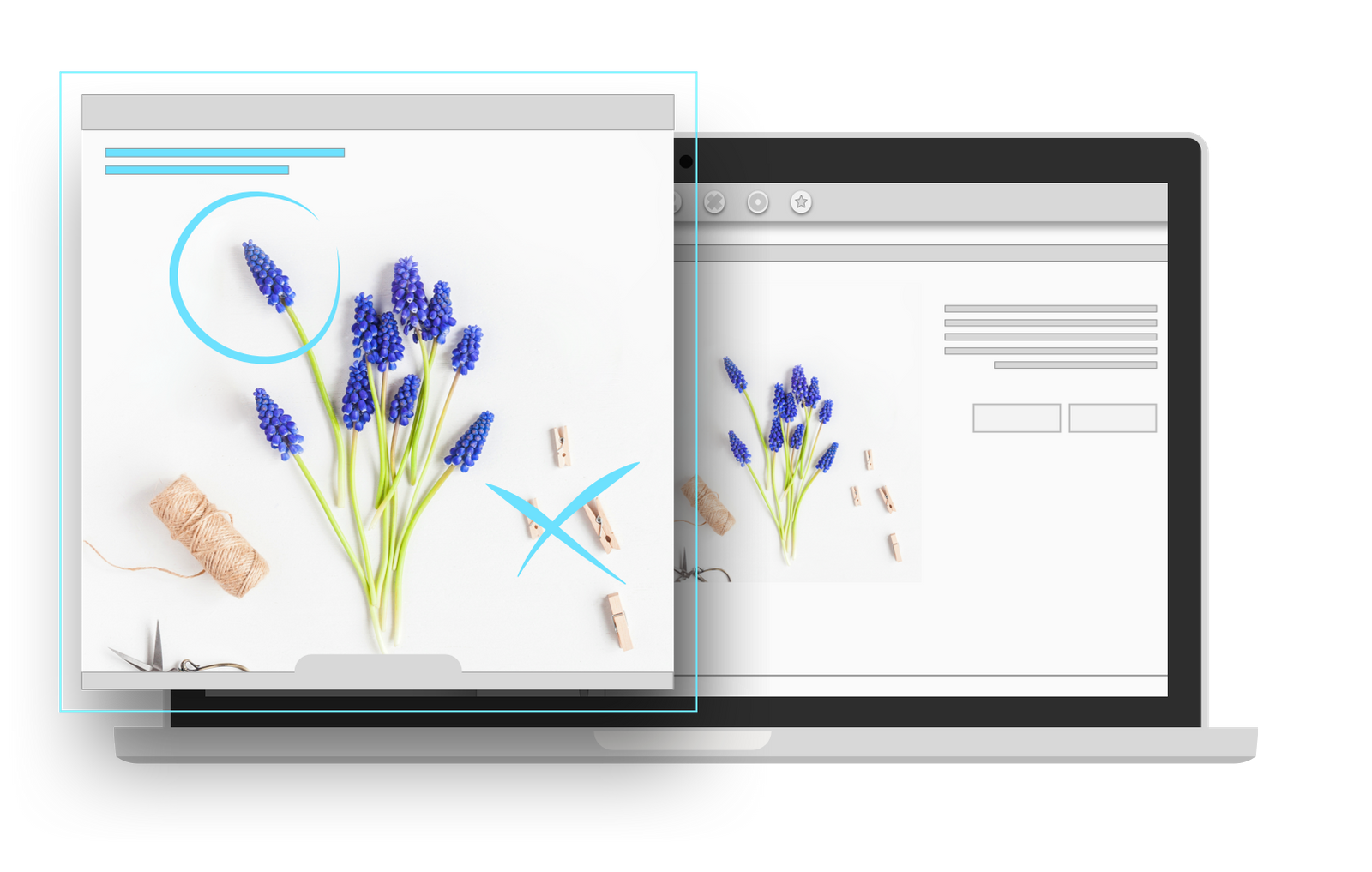
1.0.1 Print Screen on Mac – How to take a screenshot on Mac.1 Grab for Mac: The Best Snipping Tool for Mac.


 0 kommentar(er)
0 kommentar(er)
